How To Setup Virtual Pc On Windows 7
Updated 12/20/2019
With the Windows Virtual Desktop now General Available (GA), nosotros wanted to provide a quick overview of the steps required to get your environment upwards and running.
Earlier I brainstorm; however, I'd like to have a few moments to explain what Windows Virtual Desktop is and how it can help you deploy and scale Windows and Office on Azure in minutes, with congenital-in security and compliance.
Windows Virtual Desktop is a comprehensive desktop and app virtualization service that runs in the cloud. Here is a quick list of some of the key features and functionality:
- Infrastructure services like gateway, brokering, licensing, diagnostics are provided every bit a service in Azure. There's no need to deploy and maintain any on-bounds infrastructure.
- Windows Virtual Desktop can leverage Azure Agile Directory (Azure AD) equally the identity provider, allowing you lot to leverage additional security controls like multi-factor hallmark (MFA) or conditional access.
- Once a user is connected to Windows Virtual Desktop service, admission to Agile Directory joined virtual machines (VMs) will be provided using Azure AD identities. In environments where Agile Directory Federation Services (AD FS) is implemented for single sign-on (SSO), the user won't be prompted for credentials when connecting to the VM, providing a seamless sign-on experience.
- Opposite connect technology means your destination VM doesn't need any inbound ports to be opened. Even the default RDP port, TCP/3389, doesn't take to exist open up. Instead, an agent creates an outbound connection using TCP/443 into the Windows Virtual Desktop direction aeroplane. Azure is your reverse proxy for RDP traffic.
- Virtual machines in Windows Virtual Desktop are not exposed to the Internet directly. They can run using a individual IP address and run isolated from other workloads or even the Internet. (The reverse connect technology allows the VMs to exist accessed.)
- Windows Virtual Desktop introduces Windows x multi-session, allowing you to offer a Windows 10 Enterprise experience where multiple users tin log into the same Windows customer VM simultaneously via RDP. (multi-session was historically only possible on Windows Server operating systems.)
- Access to FSLogix technology, making your Office experience in a non-persistent environment experience like you are using a traditional PC.
- Windows Virtual Desktop supports full desktop, RemoteApp, and persistent or not-persistent, dedicated or multi-session experiences.
- Organizations with "Windows 10 Enterprise E3 Per User" licenses or better (east.yard. Windows 10 Enterprise E5 or Microsoft 365 E3, E5, F1, or Business) or RDS CALs tin can utilize Windows Virtual Desktop for no additional accuse autonomously from Azure compute/storage and network usage billing. Reserved instances can be used to reduce Azure costs up to 80%.
Now permit's move on to the steps you demand to have to get started.
To set Windows Virtual Desktop, y'all volition need a few resources and to complete a few initial setup steps:
- An Azure subscription with sufficient credit (needed to host resources).
- Download and install the Windows Virtual Desktop cmdlets for Windows PowerShell on a device.
- Make sure your virtual network in Azure is configured in such a way that new VMs have your Domain Controller or Azure Advertizing Domain Services (Azure Advertizing DS) prepare every bit the DNS (otherwise the domain join step will probable neglect). For guidance on how to configure DNS when using Azure AD DS, see Enable Azure Active Director Domain Services. For guidance for using a Domain Controller, encounter Name resolution for resources in Azure virtual networks.
- Make sure all Azure resources are in the aforementioned region.
- If you require seamless SSO (HTML5 client excluded), you lot will demand AD FS or users volition take to cosign when gaining access to the VM. (Steps on how to enable this with Advertizing FS will follow at a after stage.)
- An Active Directory to which you can bring together your VMs. For this, you take three options:
Option
Pros
Cons
Use Azure AD DS.
Great for test or isolated environments that exercise not demand connectivity to on-bounds resources.
Azure Advertizing will exist your leading source for identities.
Advertizement DS will always exist running, resulting in a fixed charge per calendar month.
Spin upwardly a DC in your Azure subscription.
Tin sync with on-premises DCs if VPN or ExpressRoute is configured.
All familiar Advertisement Group Policies can be used.
Virtual machines tin can be paused or stopped when needed to reduce costs.
Adds additional direction of a VM and Active Directory in Azure.
Use VPN or ExpressRoute and make certain your on-premises DCs can be found in Azure.
No Advertizing DS or Domain Controller required in Azure.
Latency could be increased calculation delays during user authentication to VMs.
This assumes you have an on-premises environment, non suitable for cloud only tests.
In our test surroundings, we decided to spin upward a new VM with Windows Server 2019 for our domain controller and install Azure AD Connect to sync identities to Azure Advert.
Finally, you'll too need to make sure you lot have the right credentials. Hither's an overview of the accounts being used throughout the deployment process:

In one case the prerequisites have been met, you can movement on to the initial setup of Windows Virtual Desktop. Once these steps have been completed, you lot volition exist set to deploy your initial VMs:
- Allow the Windows Virtual Desktop service to access Azure AD.
- Assign the "TenantCreator" role to a user account.
- Create a Windows Virtual Desktop tenant.
- Deploy your first Windows Virtual Desktop host puddle.
- Exam if a user can admission a full desktop session.
Allow the Windows Virtual Desktop service to access Azure AD
Earlier y'all can create a Windows Virtual Desktop tenant, y'all must allow Windows Virtual Desktop services to access your Azure AD tenant. The fashion Windows Virtual Desktop is designed requires explicit Azure AD consent. The process is much like how Azure requires you to enable non-standard resources providers before being able to utilize them.
- Navigate to https://rdweb.wvd.microsoft.com.
- Add your Azure Advertizement tenant ID, as well referred to equally the Directory ID, and hit Submit. (Your Azure AD tenant ID can exist found past visiting the Microsoft Azure Portal and navigating to Azure Active Directory > Properties > Directory ID, or past using whatismytenantid.com.)
- Expect a moment for the consent options to refresh, then change Consent Selection to Client App and enter the aforementioned Azure Ad tenant ID to the field for AAD Tenant GUID or Proper noun. Click Submit to continue.
Assign the "TenantCreator" role to a user account
Once you take granted access to Azure Advertisement, you will demand to grant permissions for a user to create a Windows Virtual Desktop tenant every bit follows:
- Log in to the Microsoft Azure Portal.
- Navigate to Azure Agile Directory from the left menu.
- Under Manage, click on Enterprise applications.
- Search for and select Windows Virtual Desktop.
- Under Manage, select Users and groups.
- Select Add user, select Users and groups, and search for the user to whom yous want to grant permissions to perform the Windows Virtual Desktop tenant creation.
- Select the user and hit Select, followed by Assign.
Your user should now have the office of "TenantCreator."

Create a Windows Virtual Desktop tenant
At present that you have a user with the right permissions to create a Windows Virtual Desktop tenant, permit's get ahead and create it. During this step, y'all volition need 2 IDs:
- Your Azure AD tenant ID (once again).
- Your Azure subscription ID, which tin can be found by visiting the Microsoft Azure Portal and doing a keyword search for "Subscriptions." Select Subscriptions from the search results and your subscription ID, bold you have an active subscription, will be displayed below.
Once you have these ii IDs, you can create the Windows Virtual Desktop tenant.
Annotation: Before proceeding, make sure yous import the Windows Virtual Desktop cmdlets for Windows PowerShell as described in the prerequisites section above. If you haven't completed this step still, run across these instructions .
Create a new PowerShell script, modifying the bold variables to reflect your tenant ID and subscription ID, and execute the following commands. When prompted, sign in using the admin account that was assigned to the TenantCreator role.
#Install PowerShell modules Install-Module -Proper name Microsoft.RDInfra.RDPowerShell Import-Module -Proper name Microsoft.RDInfra.RDPowerShell # Setting Deployment context $brokerurl = "https://rdbroker.wvd.microsoft.com" $aadTenantId = "<value from #1 above>" $azureSubscriptionId = "<value from #ii in a higher place>" Add-RdsAccount -DeploymentUrl $brokerurl
Next, utilize the post-obit command to create the Windows Virtual Desktop tenant. Brand sure to modify thebold variable to a proper name of your choosing.
New-RdsTenant -Name Contoso -AadTenantId $aadTenantId -AzureSubscriptionId $azureSubscriptionId
For our instance, these were the commands I used:
# Setting Deployment context $brokerurl = "https://rdbroker.wvd.microsoft.com" $aadTenantId = "f59f09fb-51fe-4e7f-a510-984671d28231" $azureSubscriptionId = "d4092f2e-5cd5-4d7d-ae58-9c328523828b" Add together-RdsAccount -DeploymentUrl $brokerurl New-RdsTenant -Name CSPieter -AadTenantId $aadTenantId -AzureSubscriptionId $azureSubscriptionId
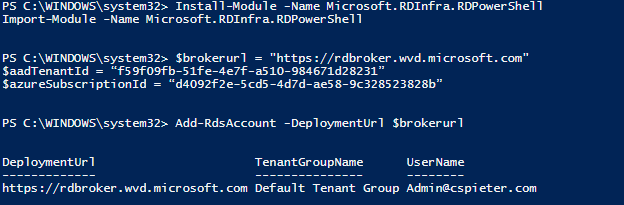
Deploy your outset Windows Virtual Desktop host pool
A host pool is a collection of VMs that offer a similar service, such as a full desktop experience. When users connect, they can access a virtual desktop session on any of the hosts in the pool.
Step 1: Configure basic settings
To go started, visit the Microsoft Azure Portal, select Create a Resource and search for Windows Virtual Desktop. Select Windows Virtual Desktop – Provision a host pool.

Select Windows Virtual Desktop – Provision a host pool and click Create. Enter details equally follows:
- Host Puddle name - Cull something descriptive for the pool of hosts, e.thou. "FullDesktop"
- Desktop type: Pooled or Personal - Choose Pooled unless you lot are deploying a virtual desktop infrastructure (VDI) configuration wherein every user has their ain dedicated VM.
- Default desktop users - Add a comma separated list of users. (group support volition follow afterwards.) Y'all can too utilise PowerShell to add users to this host puddle at a later bespeak.
- Subscription – Select Microsoft Azure.
- Resources group - Use an empty Resource Group or enter a name to create a new ane.
- Location - Enter the location where the resources, such every bit the VMs. will exist created. This tin exist any existing Azure region of your choice.
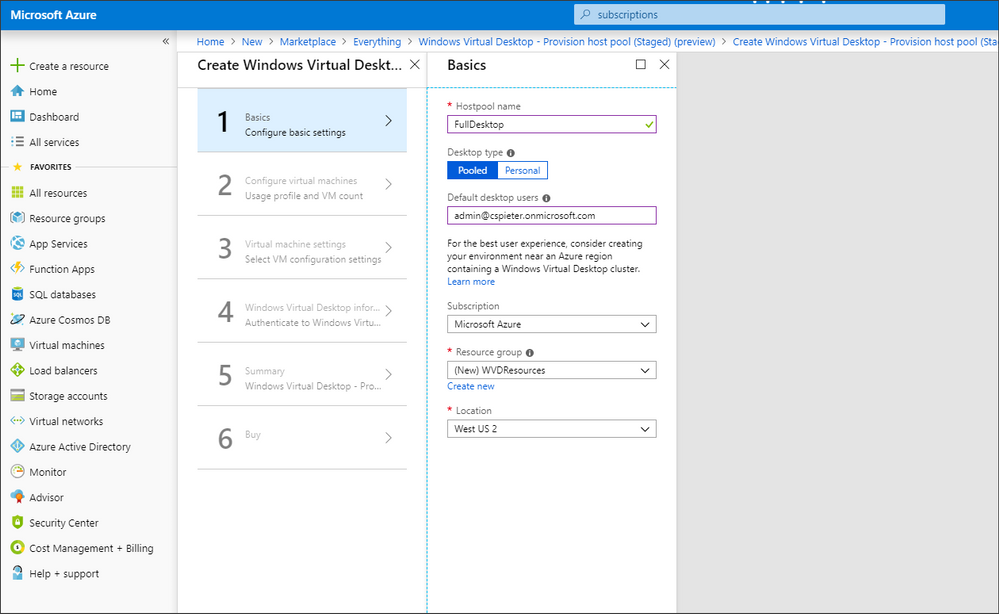
Step 2: Configure the virtual machines
Adjacent, you lot'll enter the VM size details:
- Select a Usage Profile that matches your environment: Light, Medium, Heavy, or Custom.
- Enter the number of Full users that will be using this host pool.
- If desired, modify the Virtual machine size. For your test surroundings, which will probable have very few users, you could opt for a smaller size. You can utilise the Azure Calculator to get an thought on costs, detect "compute" and select "windows virtual desktop".
- Add together a prefix for the VMs. Annotation: make sure your prefix is unique; don't reuse your prefixes. Too, don't employ underscores.
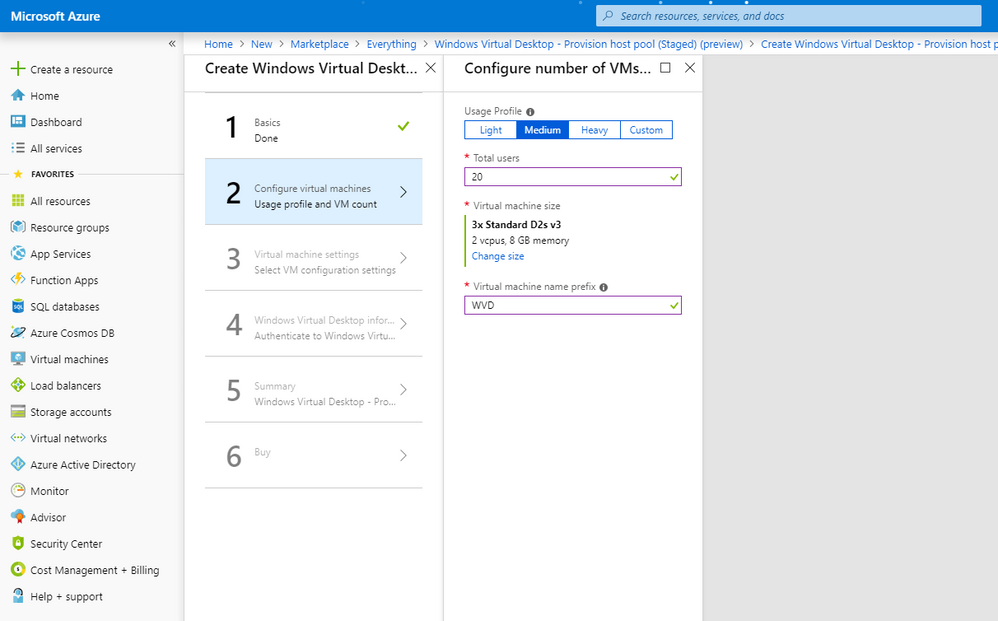
Step 3: Configure VM settings
To configure the VMs for Azure, you will need to:
- Select a custom image from Blob storage, a Managed prototype in Azure, or ane from the Gallery. Our recommendation would exist to test "Windows 10 Enterprise multi-session with Office 365 ProPlus" from the Azure Gallery. Office 365 ProPlus has been preconfigured for the ideal country of Windows 10 multi-session.
- Select the Image OS
- Select the Disk Type. SSD is recommended.
- Enter credentials that have permissions to bring together a VM to Active Directory.
- Important: check out the username requirements, some usernames are not allowed (like administrator/admin and more)
- (Optional) Specify the domain and/or OU.
- (Optional) Use managed disks.
- Configure the virtual network and subnet. Pay close attention to this step as this sorcerer will spin up virtual machines and bring together them to Advertising. This ways the virtual machine must be able to locate the Domain Controller. Consequently, nosotros recommend opening a split up tab in your browser and validate that:
- The DNS server IP accost that is assigned to the VM points to the DC or AD DS; this can be configured in multiple locations including on your virtual network.
- The DC, VM, and network resources are in the same Azure region. (Otherwise, your deployment is probable to neglect.)
Hither an instance of what step 3 of the wizard could look like:
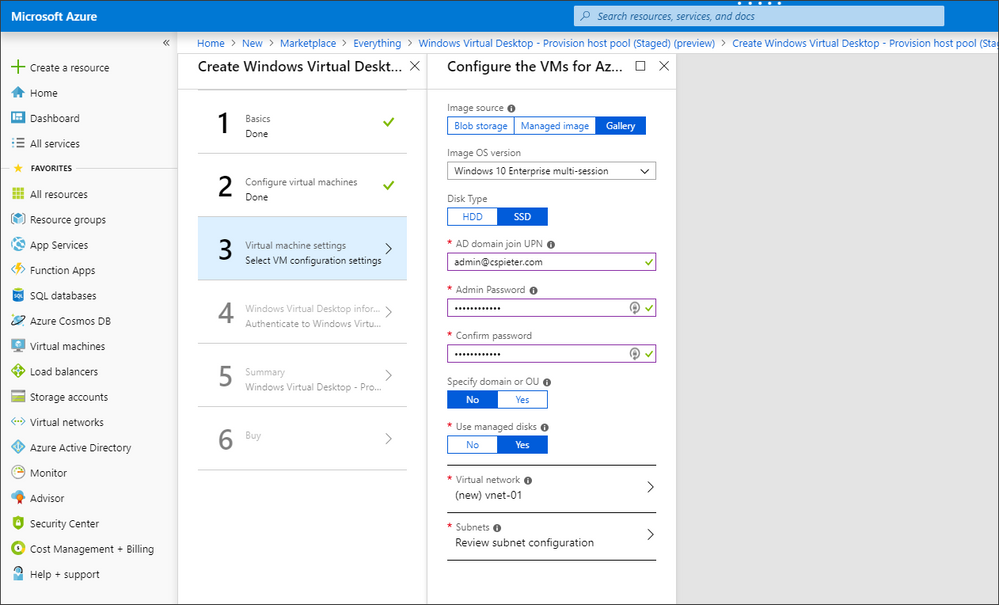
The chief reasons a deployment fails is due to:
- The VM is unable to locate the DC due to networking configuration
- Troubleshoot this by connecting to your DC via RDP and then RDP to one of the hosts, come across if you tin can manually domain join the VM.
- A blacklisted username is used to domain join the VM, come across details here
- Wrong credentials are supplied
Footstep 4: Enter authentication details
One time you have configured your VM settings, yous will need to enter details about your Windows Virtual Desktop tenant and Azure Advert tenant. Unless otherwise directed, leave the Windows Virtual Desktop tenant group proper noun as "Default Tenant Grouping." For the Windows Virtual Desktop tenant name, enter the name of the tenant you created earlier in this process.
Note: If you lot are unsure what your Windows Virtual Desktop tenant name is, employ the PowerShell control "Go-RdsTenant" to obtain it.
Enter valid credentials for your Azure AD environment (UPN and password).

Step 5: Check the summary
Check the summary windows to see your setup passed validation, then click OK.
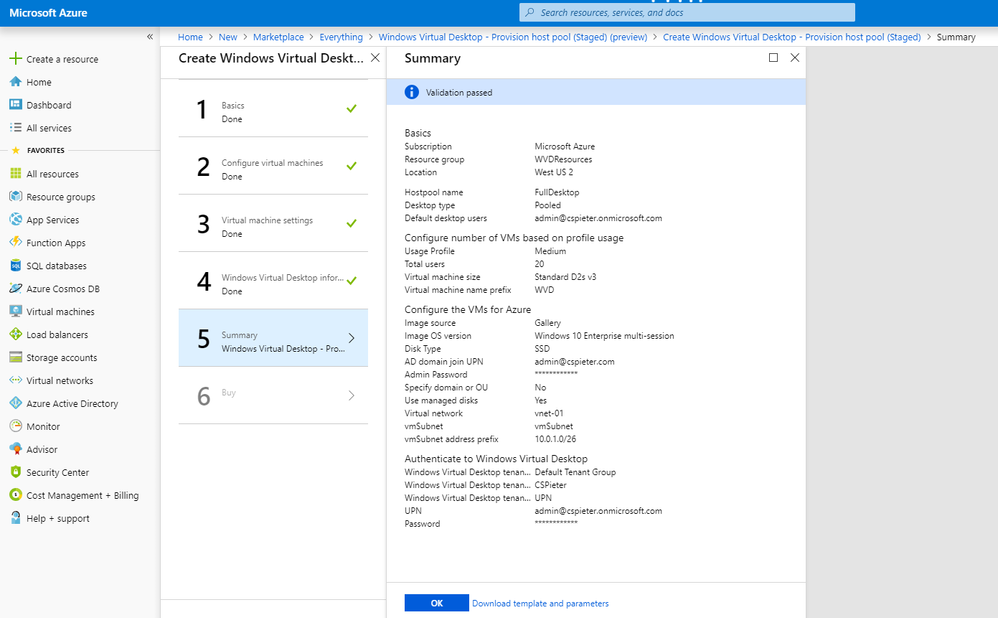
Stride half dozen: Finalize the cosmos of your host pool
Hit Create, sit back, and relax. Look for the deployment to terminate. The procedure takes roughly 20 minutes.
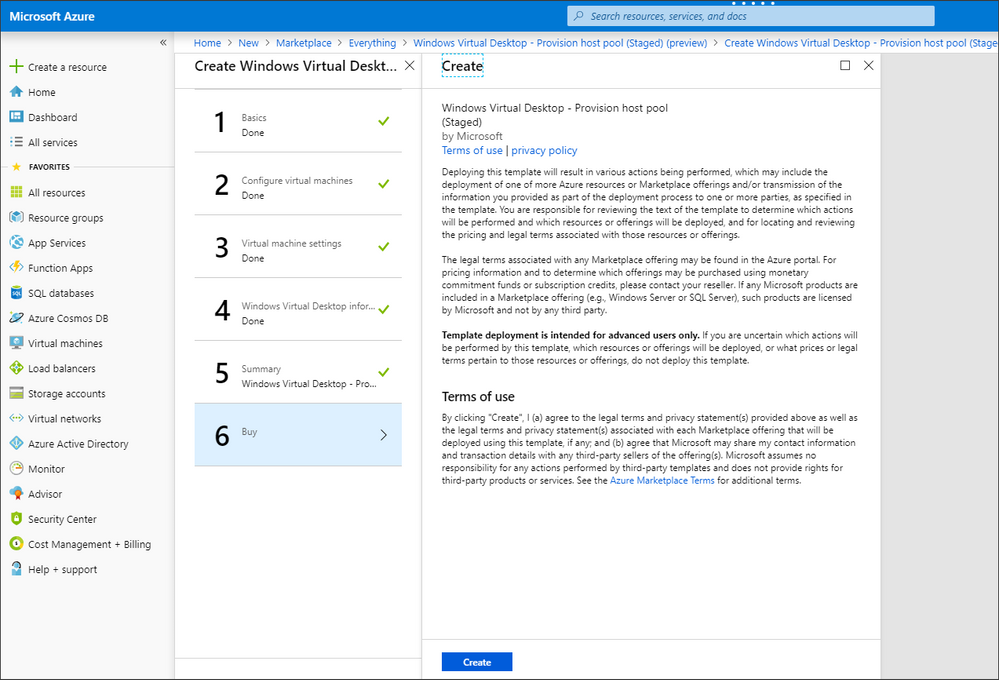
Test if a user can access a full desktop session
In one case you have created your Windows Virtual Desktop host puddle, you can download the client for Android or Windows, or use the HTML5 client. Here's how to test with Windows or the HTML5 customer.
Examination with the Windows client
Download the latest Windows Remote Desktop client and subscribe to the feed using the following URL: https://rdweb.wvd.microsoft.com. In one case subscribed, you will find the virtualized apps and desktops in the Start bill of fare. Y'all'll also notice that it'southward possible to enable conditional admission and/or MFA for users when subscribing to a feed.
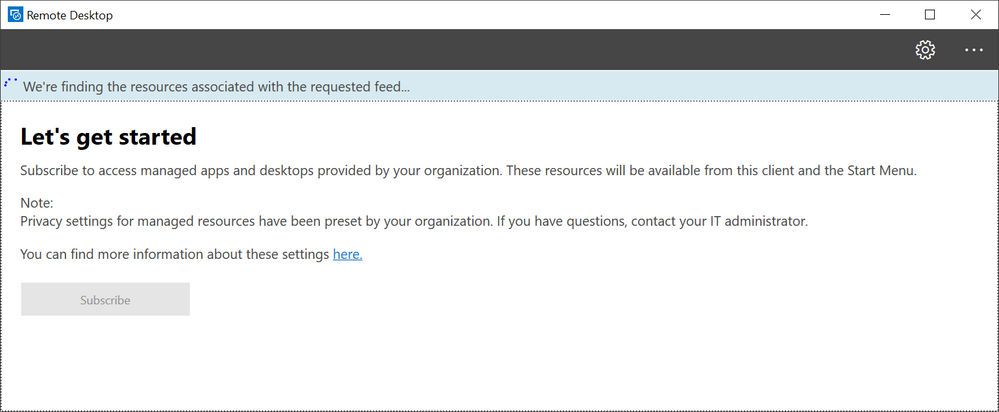
Examination with the HTML5 client
Launch a browser InPrivate or incognito mode and visit http://aka.ms/wvdweb to access the HTML5 customer. Authenticate using the login information to which you lot assigned a full desktop session.

If yous are successful, you should be able to view the desktop:
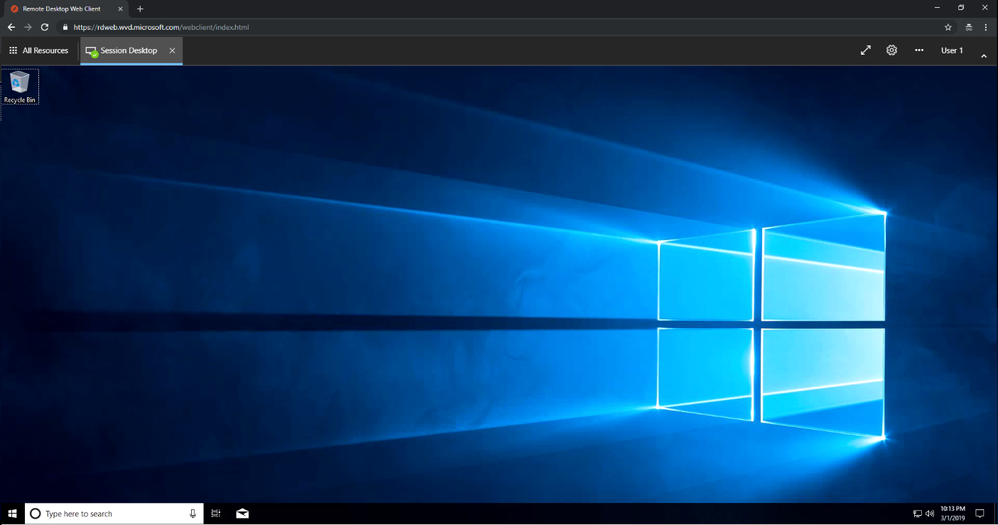
Once yous accept completed your setup of Windows Virtual Desktop, you can assign other users to your host pool using the following PowerShell control, replacing <WVDTENANTNAME> with the name of your tenant, <HOSTPOOLNAME> with the name of your host pool, and leveraging the appropriate user master name:
Add together-RdsAppGroupUser <WVDTENANTNAME> <HOSTPOOLNAME> "Desktop Application Grouping" -UserPrincipalName USER@TENANT.onmicrosoft.com
In our environment, this is what the command looks similar:
Add-RdsAppGroupUser CSPieter FullDesktop "Desktop Awarding Group" -UserPrincipalName user2@cspieter.onmicrosoft.com
You can also move on to more advanced tasks, such as:
- Setting up a host pool dedicated for RemoteApps instead of full desktops.
- Installing FSLogix contour containers so that you can benefit from the profile solution that makes Office365 ProPlus piece of work, just similar on a local PC and/or laptop.
Source: https://techcommunity.microsoft.com/t5/windows-it-pro-blog/getting-started-with-windows-virtual-desktop/ba-p/391054
Posted by: dowdlelaccand.blogspot.com

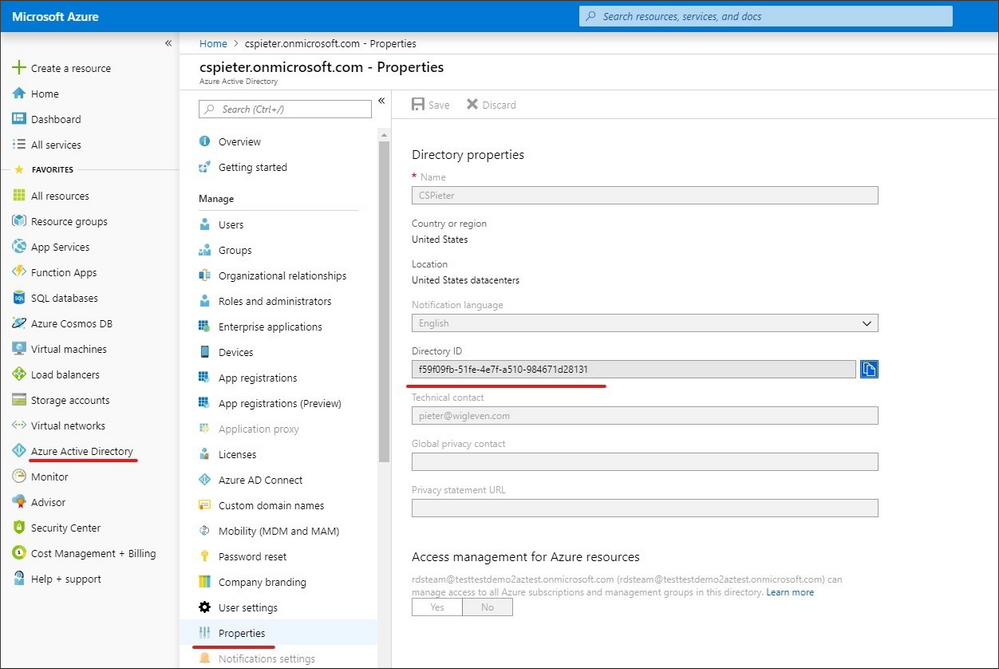
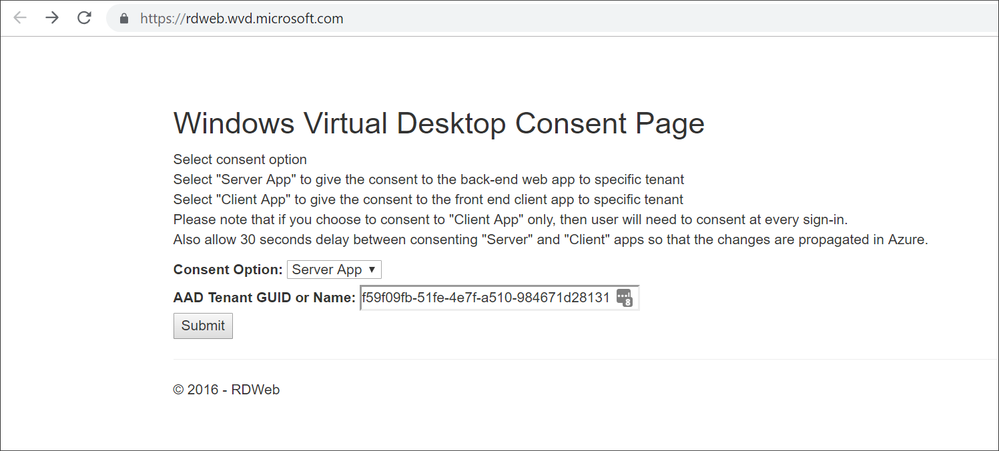
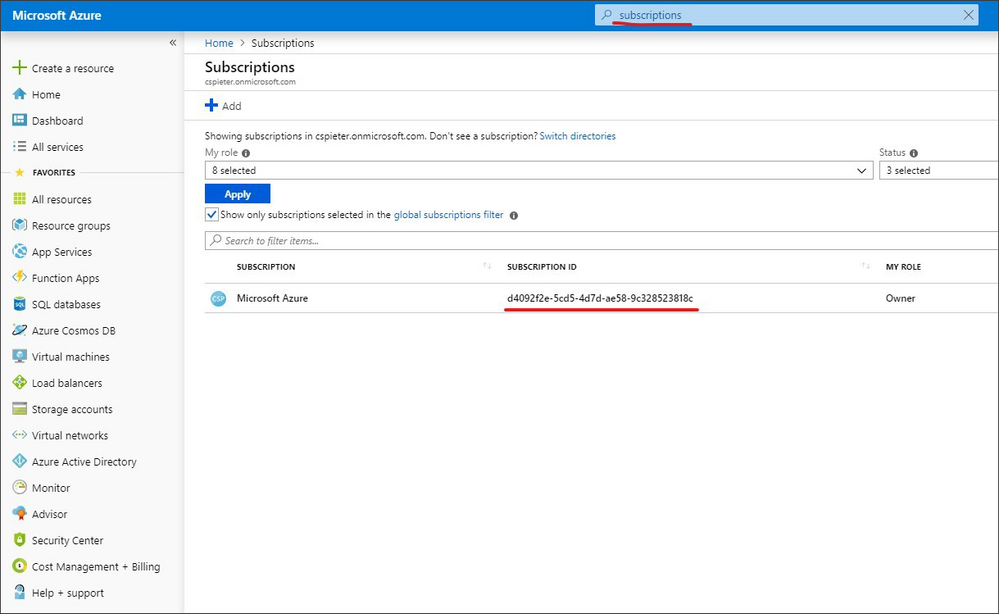

0 Response to "How To Setup Virtual Pc On Windows 7"
Post a Comment