How to check RAM (size, speed, type, part, form factor) on Windows 11
If you accept a Windows eleven laptop or desktop computer, understanding the system memory — or RAM (Random Admission Memory) — specifications may come in handy to troubleshoot problems with technical support or ostend the changes subsequently tweaking the settings in the Unified Extensible Firmware Interface (UEFI).
Also, if the device is due for an upgrade, understanding the RAM details tin can help determine the brand, speed, size, and other data y'all may demand to get the right modules to improve system operation.
Whatever the reason it might exist, y'all can use Command Prompt on Windows xi to find out all the information quickly without using Task Director or 3rd-political party tools.
In this Windows 11 guide, we will walk you through the steps to detect out the specifications for the retentivity installed on your estimator.
How to check RAM specs with Control Prompt on Windows xi
Using Command Prompt, you can determine many details about the system retentiveness installed on the computer, including manufacturer, part and serial number, chapters information, speed, type, form factor, and more.
Although you lot can utilise Command Prompt to query many different details about the organization retentiveness, some information may not be available depending on the hardware.
Check manufacturer
To find out the memory manufacturer, employ these steps:
- Open up Showtime.
- Search for Command Prompt, correct-click the top upshot, and select the Run as administrator option.
-
Type the following command to determine the retentivity manufacturer name and printing Enter:
wmic memorychip become devicelocator, manufacturer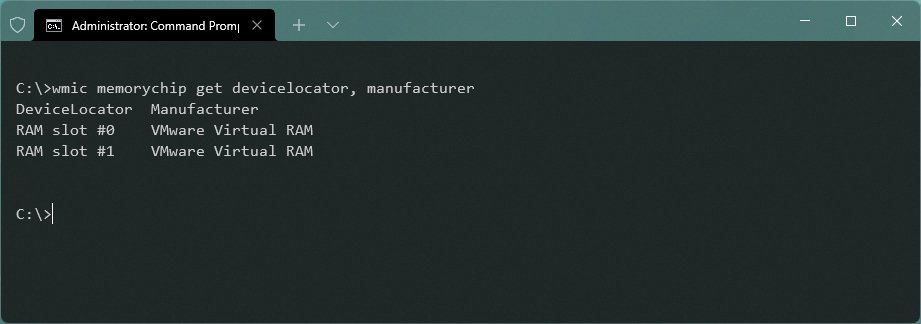 Source: Windows Cardinal
Source: Windows Cardinal - Ostend the memory manufacturer name nether the "Manufacturer" column.
Check part number
To determine the part number for each of the retentiveness modules, apply these steps:
- Open Offset.
- Search for Command Prompt, right-click the top result, and select the Run equally administrator option.
-
Blazon the following control to determine the memory role number and press Enter:
wmic memorychip become devicelocator, partnumber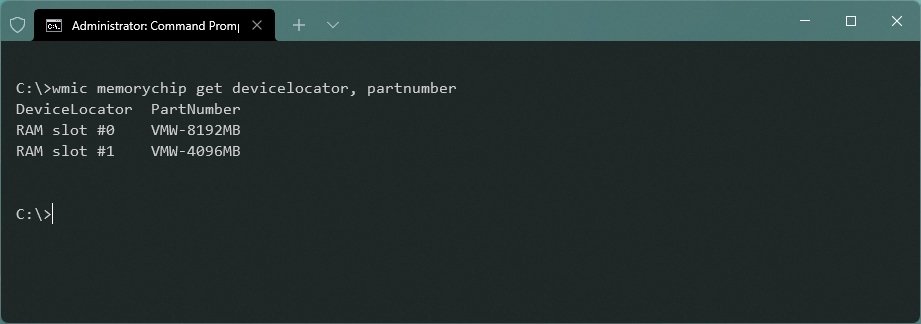 Source: Windows Central
Source: Windows Central - Confirm the product number nether the "PartNumber" column.
Check serial number
- Open Start.
- Search for Control Prompt, right-click the tiptop result, and select the Run as administrator pick.
-
Type the following control to get the RAM stick's serial number and printing Enter:
wmic memorychip get devicelocator, serialnumber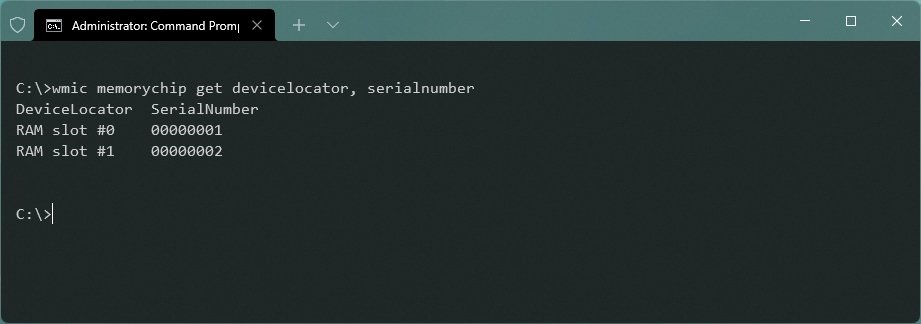 Source: Windows Fundamental
Source: Windows Fundamental - Confirm the product serial number under the "SerialNumber" column.
-
(Optional) Type the following command to notice out the physical location of the stick on the motherboard and printing Enter:
wmic memorychip go banklabel, serialnumber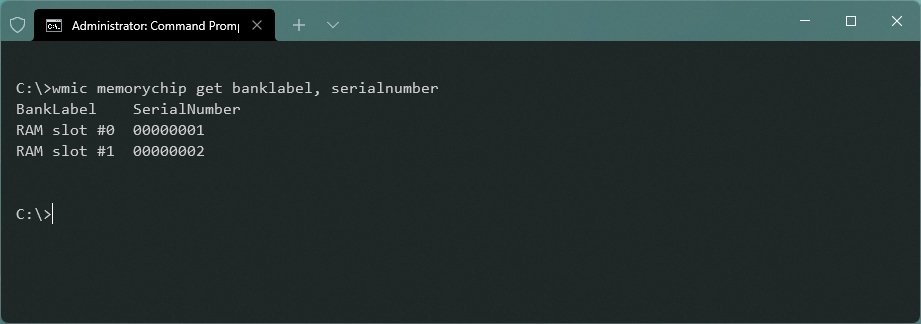 Source: Windows Fundamental
Source: Windows Fundamental
Bank check chapters
On Windows 11, you can also use different commands to decide the total system capacity or capacity per module.
Determine capacity per module
To detect out the corporeality of memory available in each stick, use these steps:
- Open Start.
- Search for Command Prompt, right-click the top result, and select the Run equally administrator option.
-
Type the post-obit command to make up one's mind each module chapters and press Enter:
wmic memorychip get devicelocator, capacity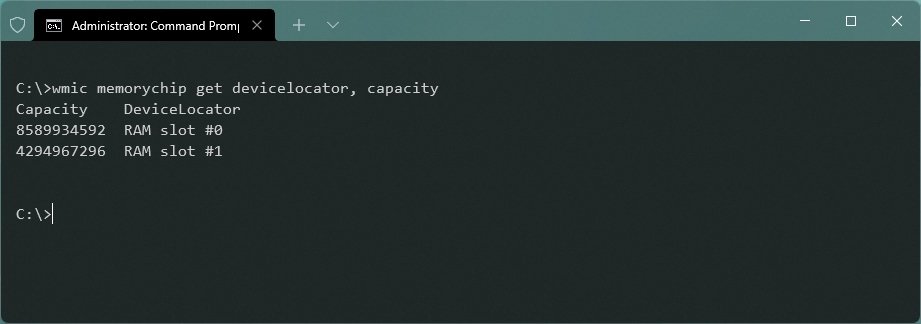 Source: Windows Central
Source: Windows Central - Confirm the amount of RAM per module under the "Capacity" column.
Since the capacity is returned in bytes, you accept to divide the number past 1,073,741,824 (1 gigabyte in bytes) to convert the information into gigabytes.
Make up one's mind capacity full
To determine the total amount of RAM installed on a Windows 11 device, utilize these steps:
- Open Start.
- Search for Command Prompt, right-click the top result, and select the Run every bit administrator selection.
-
Type the following command to make up one's mind the total corporeality of RAM installed on the computer and press Enter:
wmic computersystem get totalphysicalmemory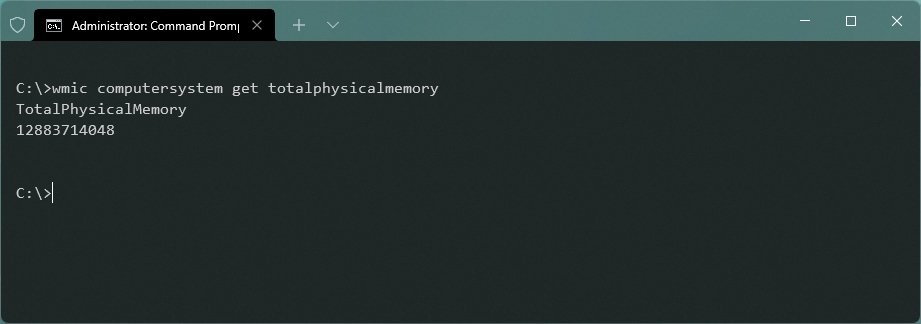 Source: Windows Key
Source: Windows Key - Confirm the amount of RAM per module under the "Capacity" column.
To convert the information to gigabytes, you must divide the number by 1,073,741,824 (1 gigabyte in bytes).
Check speed
To find out the speed of the memory modules, use these steps:
- Open Start.
- Search for Control Prompt, right-click the tiptop issue, and select the Run as administrator choice.
-
Type the following command to bank check the memory speed and press Enter:
wmic memorychip become devicelocator, speed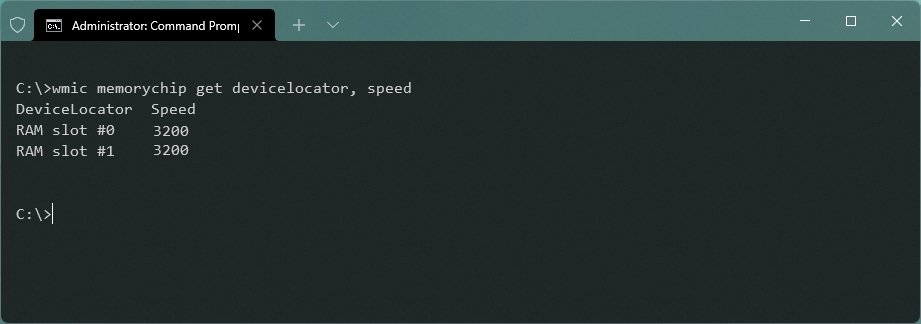 Source: Windows Central
Source: Windows Central - Confirm each of the memory module's speed under the "Speed" cavalcade.
Check blazon
To determine memory type (such every bit DRAM, DDR4, RDRAM, etc.), use these steps:
- Open Start.
- Search for Command Prompt, correct-click the top result, and select the Run equally administrator option.
-
Type the following command to cheque the retention type and press Enter:
wmic memorychip go devicelocator, memorytype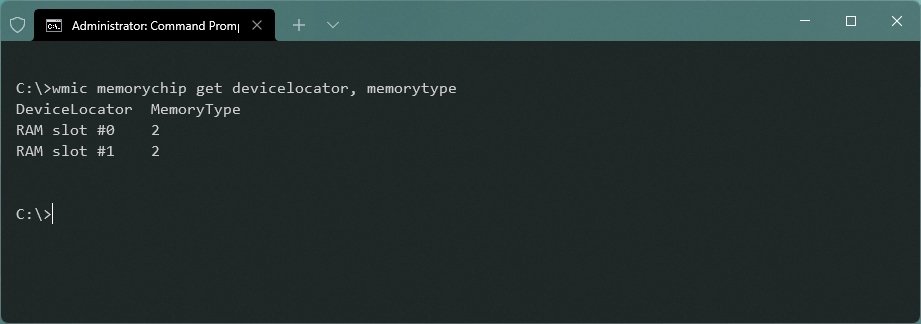 Source: Windows Central
Source: Windows Central - Ostend memory type under the "MemoryType" column.
Supported memory types
Here's the list with the retentiveness types that the command can detect:
- 0: Unknown.
- i: Other.
- 2: DRAM.
- iii: Synchronous DRAM.
- 4: Cache DRAM.
- 5: EDO.
- 6: EDRAM.
- vii: VRAM.
- 8: SRAM.
- 9: RAM.
- 10: ROM.
- 11: Flash.
- 12: EEPROM.
- 13: FEPROM.
- 14: EPROM.
- 15: CDRAM.
- 16: 3DRAM.
- 17: SDRAM.
- xviii: SGRAM.
- 19: RDRAM.
- xx: DDR.
- 21: DDR2.
- 22: DDR2 FB-DIMM.
- 24: DDR3.
- 25: FBD2.
- 26: DRR4.
Check grade factor
To decide the memory sticks form factor (such as DIMM, SODIMM, etc.) on Windows eleven, employ these steps:
- Open First.
- Search for Control Prompt, correct-click the top upshot, and select the Run as ambassador pick.
-
Type the following command to check the memory form factor and printing Enter:
wmic memorychip get devicelocator, formfactor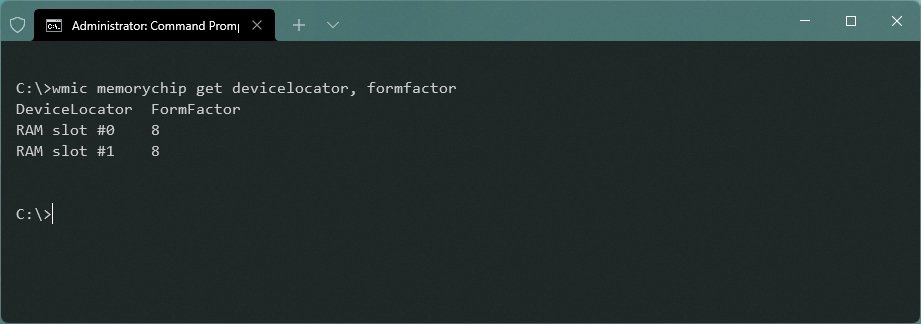 Source: Windows Cardinal
Source: Windows Cardinal - Confirm the memory form factor under the "FormFactor" column.
If the output is 8, the computer uses DIMM modules (normally available on desktops). Otherwise, if the control output the number 12, the device uses SODIMM modules (usually used on laptops).
Supported grade factor
Here's a list with the course factors that the command can discover:
- 0: Unknown.
- ane: Other.
- 2: SIP.
- 3: DIP.
- 4: ZIP.
- 5: SOJ
- 6: Proprietary.
- 7: SIMM.
- 8: DIMM.
- 9: TSOP.
- 10: PGA.
- 11: RIMM.
- 12: SODIMM.
- 13: SRIMM.
- 14: SMD.
- 15: SSMP.
- xvi: QFP.
- 17: TQFP.
- 18: SOIC.
- xix: LCC.
- 20: PLCC.
- 21: BGA.
- 22: FPBGA.
- 23: LGA.
- 24: FB-DIMM.
Bank check full specs
You can use the previous command to discover specific information about the retentiveness modules individually. However, you can as well query all the memory specs with a single command on Windows xi.
To view all the memory details, and then use these steps:
- Open Start.
- Type Command Prompt, right-click the top result, and select the Run as administrator option.
-
Blazon the following command to view all the memory details and printing Enter:
wmic memorychip list full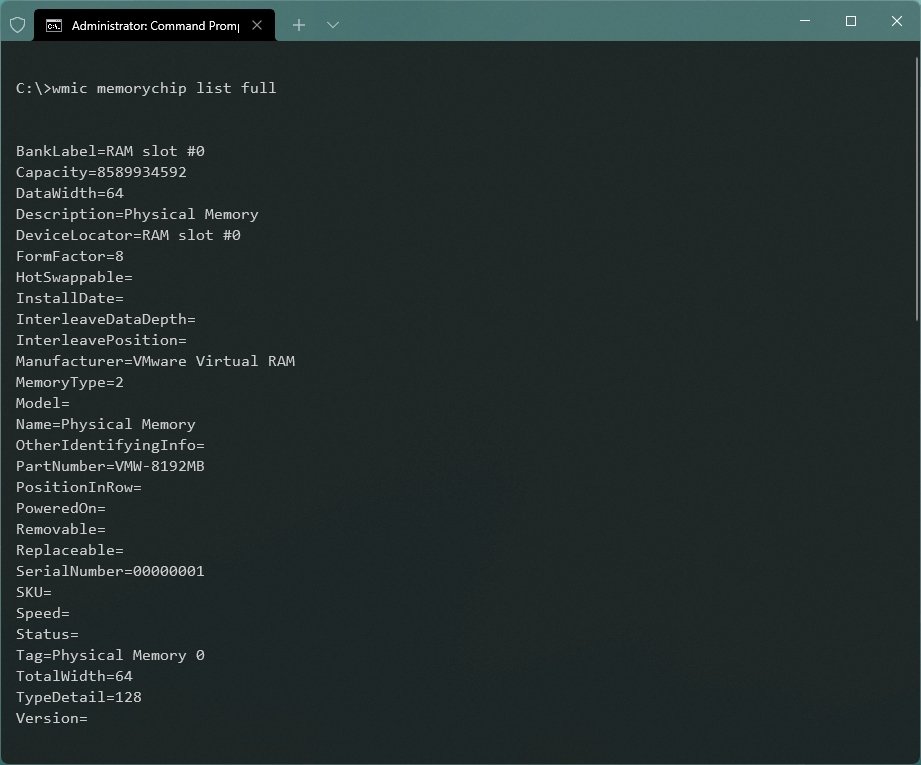 Source: Windows Primal
Source: Windows Primal - Ostend the specs for each module installed on the device.
-
(Optional) Type the following command to view but the specific details and printing Enter:
wmic memorychip get devicelocator, manufacturer, partnumber, serialnumber, capacity, speed, memorytype, formfactor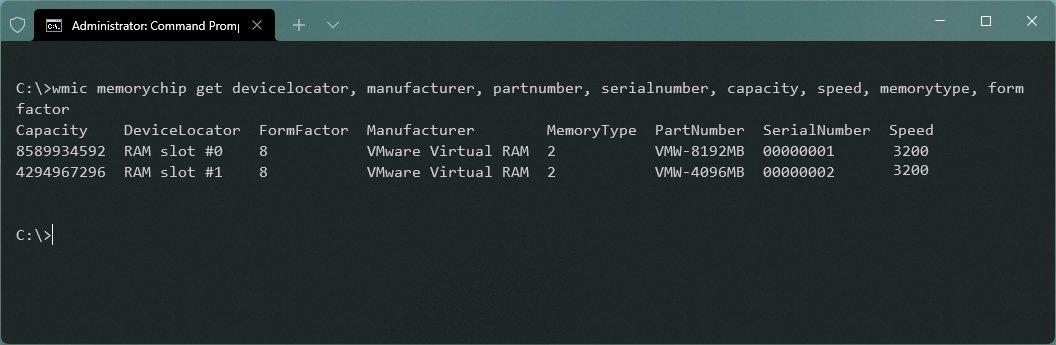 Source: Windows Primal
Source: Windows Primal - Ostend the retention details.
In one case you complete the steps, you will have a total overview of the retention specifications.
More than Windows resources
For more helpful manufactures, coverage, and answers to mutual questions near Windows 10 and Windows 11, visit the following resource:
- Windows 11 on Windows Central — All you need to know
- Windows 11 help, tips, and tricks
- Windows 10 on Windows Fundamental — All y'all need to know

UH OH
An internet connection will presently be required when setting up Windows 11 Pro
Microsoft has announced that later this year, users will be required to connect to the internet and sign-in with a Microsoft Account during the out of box setup experience on Windows eleven Pro. Microsoft has already been enforcing this requirement on Windows eleven Home since launch last Oct, and Windows eleven Pro is now expected to follow suit shortly.
Source: https://www.windowscentral.com/how-check-ram-size-speed-type-part-form-factor-windows-11
Posted by: dowdlelaccand.blogspot.com













0 Response to "How to check RAM (size, speed, type, part, form factor) on Windows 11"
Post a Comment